در مقاله امروز فروشگاه نارستان ما به شما نحوه تبدیل روتر به سوئیچ شبکه را یاد خواهیم داد. فقط به این دلیل که روتر Wi-Fi قدیمی خود را با مدل جدیدی عوض کردهاید به این معنا نیست که باید روتر شما در گوشه ای گرد بخورد. در ادامه ما به شما نشان خواهیم داد که چکونه از روتر WFi قدیمی به عنوان سوئیچ شبکه استفاده کنید و در هزینههای خرید خود صرفه جویی کنید.
چرا باید روتر قدیمی خود را به سوئیچ شبکه تبدیل کنیم؟
فناوری Wi-Fi در ده سال گذشته تغییرات چشمگیری داشته است اما شبکههای مبتنی بر اترنت تغییرات بسیار کمی داشته اند. به این ترتیب روتر وای فای به طور مثال 2006 به مراتب از فناوری روتر Wi-Fi که در حال حاضر تولید میشود عقب مانده است. اما قطعات شبکه اترنت دستگاه به همان اندازه کاربردی و مفید است. گذشته از این که فقط به جای 1000 مگابایت قادر به تنها سرعت انتقال 100 مگابایت اترنت هستید (که برای 99 درصد کاربردهای خانگی مناسب است).
این برای کاربر چه اهیمتی دارد؟ این بدان معناست که حتی اگر روتر قدیمی شما به دلیل پیشرفتهای موجود کنار گذاشته شده، این دستگاه هنوز میتواند به یک سوئیچ شبکه کاملا با کیفیت تبدیل شود. چه زمانی به سوئیچ شبکه نیاز دارید؟ هر زمان که میخواهید یک کابل اترنت را بین چند دستگاه به اشتراک بگذارید به یک سوئیچ نیاز دارید. به عنوان مثال، فرض کنیم که یک جک اترنت دیواری در پشت دستگاه سرگرمی خود دارید. شما 4 دستگاه هم دارید که میخواهید از طریق سخت افزاری آنها را به شبکه محلی خود وصل کنید.
بیشتر بخوانید: معرفی ۵ تا از بهترین سوئیچهای D-Link در سال ۲۰۲۰
به جای اینکه برای خرید سوئیچ شبکه با کیفیت هزینه کنید میتوانید با گذاشتن 5 دقیقه از وقت خود تنظیمات روتر قدیمی خود را تغییر دهید و آن را به سوئیچ شبکه تبدیل کنید. به این ترتیب میتوانید هر 4 دستگاه خود را به آن وصل کنید.
برای ساخت سوئیچ شبکه از روتر Wi-Fi قدیمی به چه چیزی نیاز دارم؟
برای این آموزش به چند چیز نیاز خواهید داشت که احتمالا همه آنها در دسترس شما هستند و یا برای دانلود رایگان هستند. برای ادامه این آموزش به موراد زیر نیاز دارید:
- یک عدد روتر Wi-Fi با پورت اترنت
- یک کامپیوتر با جک اترنت
- کابل اترنت
- به علاون یک نسخه از فریم ویر DD-WRT برای روتر وای فای
در این آموزش ما روی روتر وای فای لینکسیس مدل WRT54GL کار میکنیم. روترهای سری WRT54 یکی از پر فروشترین سریهای روتر WI-FI است و احتمال خوبی وجود دارد که تعداد قابل توجهی از خوانندگان قبلا این روتر را استفاده کرده باشند. حتی اگر شما یکی از روترهای سری WRT54 را ندارید، اصولی که در اینجا به آنها اشاره میکنیم برای همه روترهای وای فای قابل اعمال است. تا زمانی که صفحه مدیریت روتر شما اجازه تغییرات را میدهد میتوانید با ما همراه باشید.

قبل از ادامه بحث اجازه دهید ما یه اشاره سریع به تفاوت بین نسخههای اولیه و پیشرفته این آموزش داشته باشیم. روتر Wi-Fi معمولی شما دارای 5 پورت اترنت در پشت خود است که دارای یک برچسب “Internet”, “WAN” و 4 علامت گذاری 1 تا 4 است که برای اتصال دستگاه هایی مانند کامپیوتر، پرینتر و کنسول بازی به روتر وای فای استفاده میشود.
بیشتر بخوانید: ۱۰ تا از بهترین و پر فروش ترین سوئیچهای شبکه TP-Link برای کسب و کار شما
وقتی روتر Wi-Fi را به سوئیچ شبکه تبدیل میکنید، در بیشتر مواقع، دو پورت را از دست خواهید داد چونکه نمیتوانید از پورت اینترنت به عنوان یک پورت سوئیچ معمولی استفاده کنید و یکی از پورتهای سوئیچ به پورت ورودی کابل اترنت تبدیل میشود. اتصال سوئیچ شبکه اصلی به این معناست که با مراجه به تصویر فوق میتوانید پورت WAN و پورت LAN 1 را از دست میدهید اما پورتهای LAN 2، 3 و 4 برای استفاده حفظ میشوند. اگر فقط به پورت 2 و 3 دستگاه نیاز دارید ممکن است این موضوع هم شما را راضی نگه دارد.
با این حال کسانی که تنظیمات سوئیچ سنتی تر را ترجیح میدهند یک پورت اختصاصی WAN وجود دارد و بقیه پورتها در دسترس هستند، باید فریم ویر روتر مانند DD-WRT را به دستگاه خود انتقال دهند. با انجام این کار روتر امکان تغییرات بیشتر یرا به شما میدهد و به شما این امکان را میدهد تا پورت WAN که قبلا رزو کرده بودید را به سوئیچ اختصاص دهید، در نتیجه پورتهای LAN 1 تا 4 را باز میکنید.
حتی اگر قصد استفاده از این پورتهای اضافی را ندارید، DD-WRT گزینههای بسیار بیشتری را در اختیار شما قرار خواهد داد که ارزش چند مرحله اضافی را دارد.
آماده سازی روتر برای تبدیل شدن به سوئیچ شبکه
قبل از اینکه به غیر فعال کردن قابلیتهای وای فای بپردازیم و دستگاه خود را به عنوان سوئیچ شبکه تحویل بگیریم چند مرحله مقدماتی وجود دارد که باید انجام دهید.
اول اینکه روتر خود را ریست کنید (اگر به تازگی فریم ویر جدید را روی روتر خود نصب کردهاید این مرحله را رد کنید). بعد از انجام مراحل ریست روتر خود، که در آن برای 30 ثانیه باید دکمه ریست را نگه دارید، روتر را جدا کنید و 30 ثانیه صبر کنید (در حالی که هنوز دکمه ریست را نگه داشته اید)، بعد آن را وصل کنید این در حالی است که باز هم دکمه ریست را نگه داشتهاید، در طول عمر روتر شما انواع مختلفی از تغییرات بزرگ و کوچک ایجاد شده است، بنابراین بهتر است قبل اینکه دوباره روتر را به سوئیچ تغییر دهیم، همه آنها را به تنظیمات کارخانه بر گردانیم.
بیشتر بخوانید: سوئیچ شبکه چیست و چرا به آن نیاز داریم؟
دوم اینکه، بعد از ریست باید آدرس IP دستگاه را در شبکه مخلی تغییر دهیم و آدرسی را اعمال کنیم که مستقیما با روتر جدید مغایرت نداشته باشد. آدرس HP پیش فرض برای روتر خانگی 192.168.1.1 است. در صورت نیاز به بازگست به پنل مدیریت برای بررسی کارها یا ایجاد تغییرات، اگر آدرس IP دستگاه با روتر جدید مغایرت داشته باشد دردسر ایجاد خواهد کرد. ساده ترین راه برای مقابله با این مشکل اختصاص دادن آدرسهای نزدیک به آدرس روتر واقعی اما حارج از محدوده آدرس هایی است که روتر شما به کلاینتهای DHCP اختصاص میدهد. یک انتخاب خوب میتواند 192.168.1.2 باشد.
بعد از یانکه روتر را ریست کردید و یک آدرس IP جدید به آن اختصاص دادید زمان آن رسیده است که روتر Wi-Fi قدیمی را به سوئیچ شبکه تبدیل کنید.
پیکربندیهای پایه برای تبدیل روتر به سوئیچ
روتر وای فای را از طریق پورتهای LAN به شبکه وصل کنید. پورت WAN را از یان لحظه به بعد مرده فرض کنید، مگر اینکه در صورت استفاده دوباره از روتر، عملکرد سنتی خود را دوباره شروع کنید یا بعد یک فریم ویر پیشرفته تر را استفاده کنید. کنترل پنل مدیریت را از طریق مرورگر وب روی سیستم خود باز کنید.
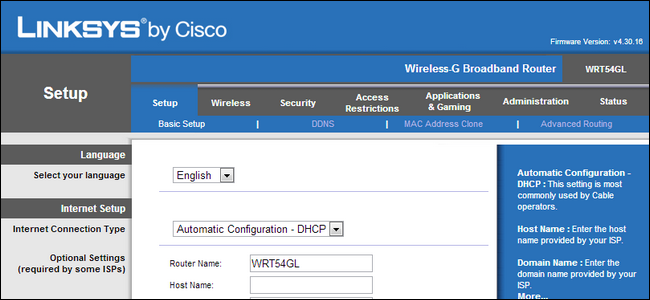
برای شروع به مسیر Setup ->Basic Setup بروید. در اینجا شما باید موارد زیر را تغییر دهید:
- Local IP Address در اینجا باید یک آدرس آی پی متفاوت از روتر اصلی را انتخاب کنید. به طور مثال 192.168.1.2 را انتخاب کنید.
- Subnet Mask در اینجا باید مشابه روتر اصلی باشد به طور مثال 255.255.255.0 را انتخاب کنید.
- DHCP Server را غیر فعال کنید.
برای ذخیره تغییرات دکمه Save Settings را انتخاب کنید و به مسیر Setup -> Advanced Routing بروید و مورد زیر را تغییر دهید.
- Operating Mode: Router
Operating Mode به دستگاه میگوید که باید قابلیت ترجمه آدرس شبکه (NAT) را فعال کند یا خیر. از آنجا که ما سخت افزار شبکه ای هوشمند را به حالت نسبتا گنگ تیدبل میکنیم نیازی به این قابلیت نداریم. بنابراین مد Gateway (NAT on) را به مد Router ( NAT off) تغییر میدهیم.
بیشتر بخوانید: سوئیچ مدیریتی یا غیر مدیریتی؟ کدام یک را باید انتخاب کنیم؟
تغییرات بعدی را باید در مسیر Wireless -> Basic Wireless Settings انجام دهیم:
- Wireless SSID Broadcast: Disable
- Wireless Network Mode: Disabled
هر دو گزینه بالا را غیر فعال کنید، بعد به مسیر Wireless -> Wireless Security بروید و تغییرات زیر را هم اعمال کنید:
- Security Mode: WPA2 Personal
- WPA Algorithms: TKIP+AES
- WPA Shared Key یک رشته تصادفی از کاراکترهای؛ اعداد و سمبلها را انتخاب کنید به طور مثال JF#d$di!Hdgio890]
حالا ممکن است از خودتان سوال کنید که چرا ما پیکربندی ایمنی وای فای را در روتر تغییر دادیم ما که نمیخواهیم از آن به عنوان یک گره Wi-Fi استفاده کنیم؟ چونکه در هنگام قطع برق سیکل سوئیچ روتر شما هر وقت چند بار تغییر داده میشود و عملکرد وای فای فعال میشود و ما نمیخواهیم که وای فای اجرا شود. تغییرات خود را ذخیره کنید و به مسیر Security ->Firewall. بروید.
بیشتر بخوانید: ۶ تا از بهترین روتر مش وای فای (Wi-Fi) برای کاربران خانگی
همه گزینهها را از حالت انتخاب خرج کنید و تنها Filter Multicast را در حالت انتخاب باقی بگذارید.
- Firewall Protect: Disable
در این مرحله دوباره تغییرات خود را ذخیره کنید؛ تغییرات انجام شده را بررسی کنید تا مطمئن شوید که همه آنها را اعمال کردید و بعد سوئیچ جدید خود را در هر جایی که لاز است مستقر کنید.
پیکربندی پیشرفته برای تغییر روتر به سوئیچ
برای پیرکبندی پیشرفته به نسخه ای از DD-WRT که روی روتر شما نصب شده است نیاز دارید. اگر چه انجام این کار به چند مرحله اضافی نساز دارد اما کنترل بیشتری روی روند کار خواهید داشت و یک پورت بیشتر را در دستگاه خود آزاد خواهید کرد.

روتر وای فای را از طریق یکی از پورتهای LAN به شبکه وصل کنید. بعدا میتوانید کابل را به پورت WAN تغییر دهید. کنترل پنل مدیریت را از طریق مرورگر وب روی کامپیوتر متصل باز کنید. برای شروع به مسیر Setup -> Basic Setup بروید.
بیشتر بخوانید: بهترین روتر استریمینگ سال ۲۰۲۰ کدام است؟ ۸ تا از بهترین روترهای ۲۰۲۰
در سربرگ Basic Setup تنظیمات زیر را تنظیم کنید. تغییر این تنظیمات اختیاری نیست و برای تبدیل روتر وای فای به سوئیچ باید آنها را انجام دهید.
- WAN Connection Type: Disabled
- Local IP Address متفاوت از روتر اصلی به طور مثال 192.168.1.2
- Subnet Mask مشابه روتر اصلی به طور مثال 255.255.255.0
- DHCP Server: Disable
علاوه بر غیر فعال کردم DHCP Server همه تیکهای کادرهای DNSMasq را در انتهای زیر منوی DHCP بردارید.
اگر میخواهید پورت اضافی را فعال کنید در بخش WAN port تغییر زیر را اعمال کنید:
- Assign WAN Port to Switch [X] (تخصیص پورت WAN به سوئیچ)
در این مرحله روتر تبدیل به سوئیچ شده است و شما به پورت WAN دسترسی دارید. بنابراین همه پورتهای LAN آزاد هستند. از آنجا که در حال حاضر در کنترل پنل هستیم، با این وجود ممکن است ما چندین تغییر اخیتاری را انجام دهیم. به یاد داشته باشید قبل از رفتن به سربرگ جدید تنظیمات اعمال شده خود را ذخیره کنید.
در حالی که هنوز در مسیر Setup -> Basic Setup هستید موارد زیر را تغییر دهید:
- Gateway/Local DNS آدرس آی پی روتر اصلی به طور مثال 192.168.1.1
- NTP Client : Disable
قدم بعدی غیر فعال کردن کامل تراشه رادیویی است. به مسیر Wireless -> Advanced Settings -> Radio Time Restrictions بروید و تغییرات زیر را اعمال کنید:
- Radio Scheduling: Enable
- Select “Always Off”
با غیر فعال کردن تراشه رادیویی نیازی به نگرانی در مورد ایجاد مشکل امنیتی احتمالی ندارد؛ سوئیچ بالای آن را کاملا غیر فعال کنید.
بیشتر بخوانید: ۸ تا از بهترین روترهای Wi-Fi 6 که در سال ۲۰۲۰ میتوانید خریداری کنید
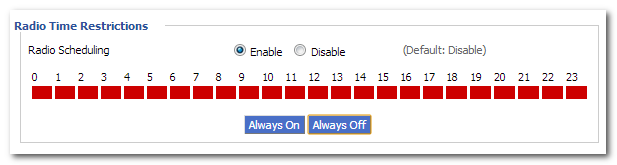
در زیر Services -> Services تغییرات زیر را ایجاد کنید
- DNSMasq : Disable
- ttraff Daemon : Disable
در سربرگ Security -> Firewall همه کادرها را به غیر از Filter Multicast غیر فعال کنید و بعد SPI Firewall را غیر فعال کنید.
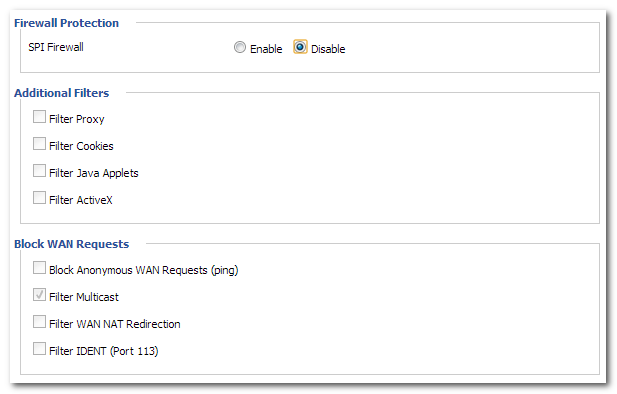
بعد از اتمام کار در اینجا، تغییرات را ذخیره کنید و به سربرگ Administration بروید. در قسمت Administration -> Management تغییرات زیر را اعمال کنید:
- Info Site Password Protection : Enable
- Info Site MAC Masking : Disable
- CRON : Disable
- · 802.1x : Disable
- Routing : Disable
بعد از انجام این کار باز هم تغییرات را ذخیره کنید. حالا روتر شما به یک سوئیچ کوچک بسیار قابل اعتماد تبدیل شده است میتوانید دستگاههای خود را به آن متصل کنید.


















